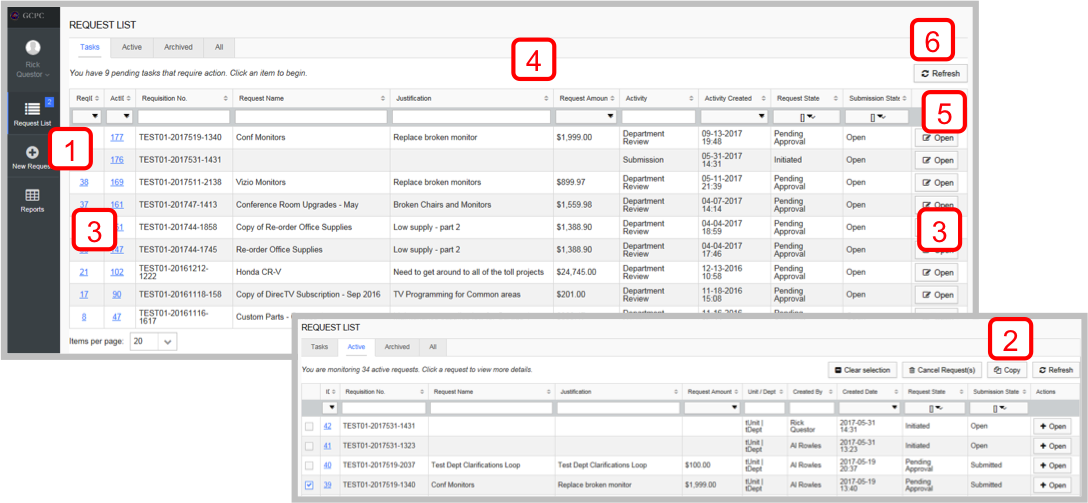Difference between revisions of "Initiate a ePRS Request"
Jump to navigation
Jump to search
Gcpc request (talk | contribs) (→Start a Request) |
Gcpc request (talk | contribs) |
||
| (7 intermediate revisions by 2 users not shown) | |||
| Line 1: | Line 1: | ||
| + | |||
View work items or initiate requests. Work items are assigned to individual participants or a user group where any individual in the user group can complete the item. | View work items or initiate requests. Work items are assigned to individual participants or a user group where any individual in the user group can complete the item. | ||
| + | <!-- [[File:Initiating-Submitting-Requests.mp4|750px|Initiating a Request|left]] --> | ||
| + | [[File:Initiate_request.png|750px]] | ||
== Start a Request == | == Start a Request == | ||
| − | + | 1. '''Blank Request''' - Click “New Request” [[File:New_request.png|75px]] in the navigation menu. | |
| − | 1. '''Blank Request''' - Click “New Request” [[File:New_request.png]] in the navigation menu. | ||
A purchase request will open automatically and assigning an ID to that request. | A purchase request will open automatically and assigning an ID to that request. | ||
| − | + | 2. '''Copied Request''' - Navigate to Active, Archived or All Requests. Locate the request and mark the check box for the request to copy. Click the ‘Copy’ [[File:Copy.png|75px]] button and confirm. | |
| − | 2. '''Copied Request''' - Navigate to Active, Archived or All Requests. Locate the request and mark the check box for the request to copy. Click the ‘Copy’ [[File:Copy.png]] button and confirm. | ||
== Open a Work Item == | == Open a Work Item == | ||
3. Click the ReqID, ActID, or click ‘Open’. | 3. Click the ReqID, ActID, or click ‘Open’. | ||
| − | |||
== Sort and Filter Requests == | == Sort and Filter Requests == | ||
| Line 19: | Line 19: | ||
4. Sort requests by clicking on any column header. | 4. Sort requests by clicking on any column header. | ||
5. Enter a value in the filter box or select options from the filter drop downs. | 5. Enter a value in the filter box or select options from the filter drop downs. | ||
| − | |||
== Refresh List == | == Refresh List == | ||
| − | 6. Click the ‘Refresh’ icon located at the top right of the table. | + | 6. Click the ‘Refresh’ icon [[File:Refresh.png|75px]] located at the top right of the table. |
Latest revision as of 22:25, 8 April 2019
View work items or initiate requests. Work items are assigned to individual participants or a user group where any individual in the user group can complete the item.
Start a Request
1. Blank Request - Click “New Request”  in the navigation menu.
A purchase request will open automatically and assigning an ID to that request.
in the navigation menu.
A purchase request will open automatically and assigning an ID to that request.
2. Copied Request - Navigate to Active, Archived or All Requests. Locate the request and mark the check box for the request to copy. Click the ‘Copy’ ![]() button and confirm.
button and confirm.
Open a Work Item
3. Click the ReqID, ActID, or click ‘Open’.
Sort and Filter Requests
4. Sort requests by clicking on any column header. 5. Enter a value in the filter box or select options from the filter drop downs.
Refresh List
6. Click the ‘Refresh’ icon ![]() located at the top right of the table.
located at the top right of the table.