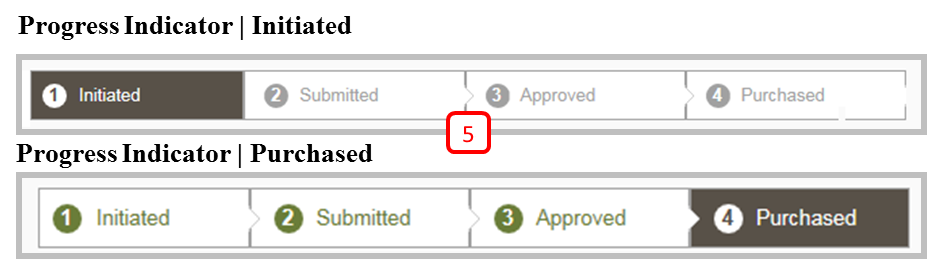Difference between revisions of "Request Actions and Progress"
(→Action Options Pull-Down) |
Gcpc request (talk | contribs) (→Progress Indicator) |
||
| (3 intermediate revisions by 2 users not shown) | |||
| Line 1: | Line 1: | ||
When completing a request, select an action to route a request through the necessary path. Visually check progress in a request with the progress indicator. | When completing a request, select an action to route a request through the necessary path. Visually check progress in a request with the progress indicator. | ||
| − | |||
| − | |||
== Action Options Pull-Down == | == Action Options Pull-Down == | ||
| Line 34: | Line 32: | ||
3. '''Confirm''' - Enter any additional comments and confirm your action. | 3. '''Confirm''' - Enter any additional comments and confirm your action. | ||
| − | 4. ''' | + | 4. '''Help''' - Activity specific instruction, viewable when hovering or clicking the icon. |
| + | |||
| + | == Progress Indicator == | ||
| + | [[File:ProgressIndicator2.png|500px]] | ||
| − | + | '''5. Progress Indicator''' - Indicator will update as the request is routed and approved. If canceled, the indicator will show ‘Canceled’. Items in green are completed. The highlighted progress box is the current status. | |
Latest revision as of 18:21, 8 April 2019
When completing a request, select an action to route a request through the necessary path. Visually check progress in a request with the progress indicator.
Action Options Pull-Down
1. Select an Action - Select an option which will route the Purchase Request to the appropriate activity.
Request Submission
Submit – Routes to next approval activity
Cancel – Closes request and archives
Approval Activities Approved - Routes to next activity
Decline – Routes to Requestor
Clarifications – Routes to user selected
Cancel – Closes request and archives
Purchase/Receipt/Allocation/Final Review
Submit – Routes to next approval activity Clarifications – Routes to user selected Cancel – Closes request and archives
2. Submit - After selecting an action, click ‘Submit’ to confirm the action and proceed.
3. Confirm - Enter any additional comments and confirm your action.
4. Help - Activity specific instruction, viewable when hovering or clicking the icon.
Progress Indicator
5. Progress Indicator - Indicator will update as the request is routed and approved. If canceled, the indicator will show ‘Canceled’. Items in green are completed. The highlighted progress box is the current status.