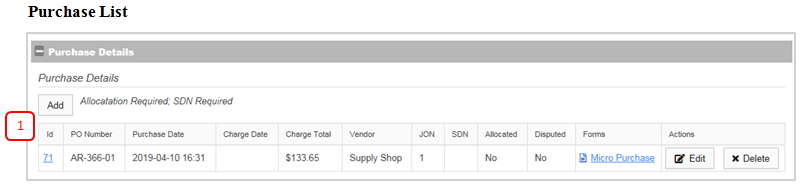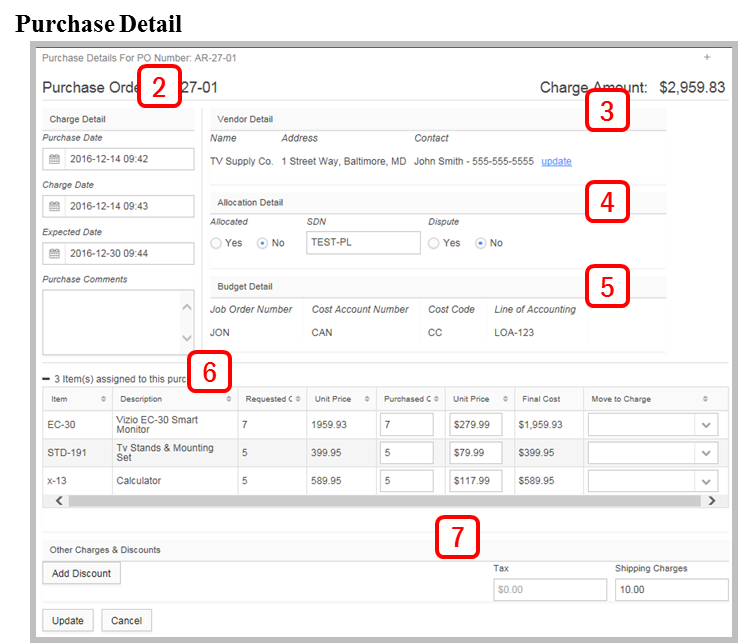Difference between revisions of "Record a Purchase"
| Line 1: | Line 1: | ||
Buyer records purchase details for approved item(s). | Buyer records purchase details for approved item(s). | ||
| − | == Purchase == | + | == Purchase List == |
'''1. Purchase Records''': List of purchases associated with this request. Click ‘Add’ to record a new purchase. | '''1. Purchase Records''': List of purchases associated with this request. Click ‘Add’ to record a new purchase. | ||
[[File:PurchaseList.png|750px]] | [[File:PurchaseList.png|750px]] | ||
| + | == Purchase Detail== | ||
[[File:PurchaseDetail.png|400px]] | [[File:PurchaseDetail.png|400px]] | ||
Latest revision as of 18:43, 21 December 2017
Buyer records purchase details for approved item(s).
Purchase List
1. Purchase Records: List of purchases associated with this request. Click ‘Add’ to record a new purchase.
Purchase Detail
2. Charge Details: Purchased date (date buy took place), Charged date (date card is charged) and Expected date (date of arrival).
3. Vendor/Merchant Details: Details on the vendor . Select via drop down wherever possible to avoid duplicate vendor details.
4. Allocation Details: Specify if the purchase has been allocated in your Card provider’s records and, if allocated, add an SDN. If Dispute exists, mark and provide an explanation.
5. Budget Association: If multiple budget sources apply, select the associated budget. Will default if only one source exists.
6. Item Association: When multiple purchases exist for a request, items must be associated with the correct purchase. Use the drop down to associate or remove associations.
7. Other Charges/Discounts: If discounts, tax, or shipping applies, enter those details to update the total cost.
8. Select an Routing Action and Confirm to Submit:
- Submit – Progresses requests to next activity.
- Clarifications – Route the request to prior participants.
- Cancel – Terminates the request and archives details.