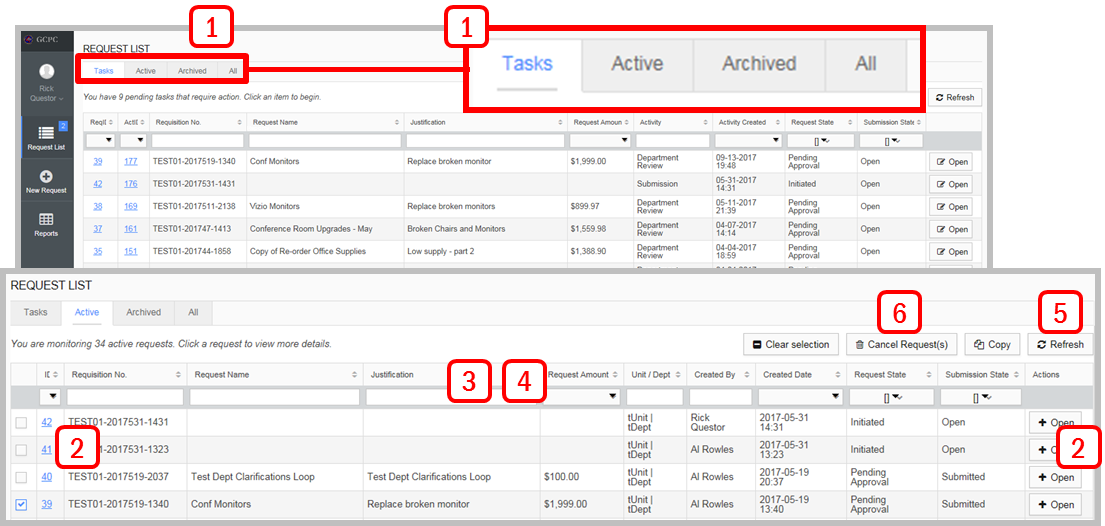Difference between revisions of "Track a ePRS Request"
| Line 4: | Line 4: | ||
== Find a Request == | == Find a Request == | ||
| − | '''1.''' Requests are grouped by: | + | '''1.''' Select a tab to view those requests. Requests are grouped by: |
''Tasks'' - Requests where you are the current participant, | ''Tasks'' - Requests where you are the current participant, | ||
| Line 14: | Line 14: | ||
''All'' – Open and Closed requests you were a participant in or overseer | ''All'' – Open and Closed requests you were a participant in or overseer | ||
| − | |||
== Open a Work Item == | == Open a Work Item == | ||
Revision as of 16:32, 21 December 2017
View work items or track/monitor requests. Requests are grouped by open tasks, active tasks, archived tasks, & all tasks.
Contents
Find a Request
1. Select a tab to view those requests. Requests are grouped by:
Tasks - Requests where you are the current participant,
Active – Open requests you are a participant in or overseer of ,
Archived – Closed requests you were a participant in or overseer of, and
All – Open and Closed requests you were a participant in or overseer
Open a Work Item
2. Click the ReqID, ActID, or click ‘Open’.
Sort and Filter Requests
3. Sort requests by clicking on any column header.
4. Enter a value in the filter box or select options from the filter drop downs.
Refresh List
5. Click the ‘Refresh’ icon located at the top right of the table.
Cancel Requests
6. Navigate to Active, Archived or All Requests. Locate the request and mark the check box for the request to copy. Click the ‘Cancel Request(s)’ button and confirm.