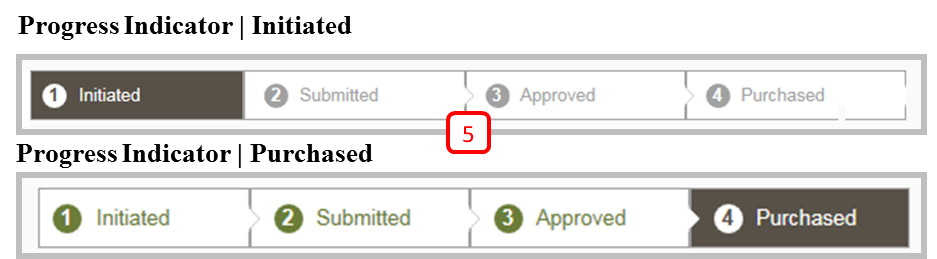Request Actions and Progress
When completing a request, select an action to route a request through the necessary path. Visually check progress in a request with the progress indicator.
Action Options Pull-Down
1. Select an Action - Select an option which will route the Purchase Request to the appropriate activity.
Request Submission
Submit – Routes to next approval activity
Cancel – Closes request and archives
Approval Activities Approved - Routes to next activity
Decline – Routes to Requestor
Clarifications – Routes to user selected
Cancel – Closes request and archives
Purchase/Receipt/Allocation/Final Review
Submit – Routes to next approval activity Clarifications – Routes to user selected Cancel – Closes request and archives
2. Submit - After selecting an action, click ‘Submit’ to confirm the action and proceed.
3. Confirm - Enter any additional comments and confirm your action.
4. Save - To save progress, click ‘Save.’ A timestamp will display at the time of saving.
5. Help - Activity specific instruction, viewable when hovering or clicking the icon.
Progress Indicator
6. Progress Indicator - Indicator will update as the request is routed and approved. If canceled, the indicator will show ‘Canceled’. Items in green are completed. The highlighted progress box is the current status.