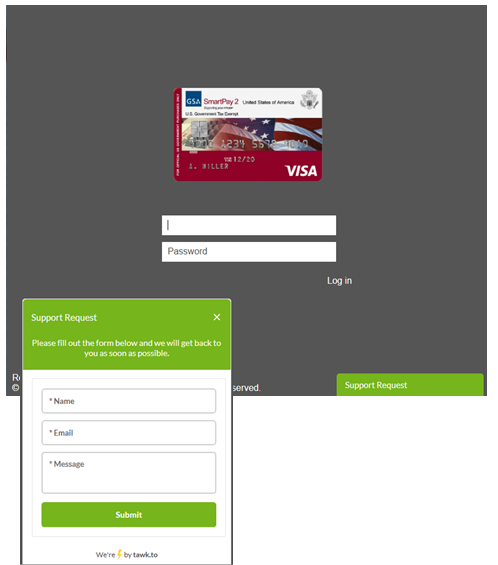Difference between revisions of "Access the ePRS Application"
Jump to navigation
Jump to search
Gcpc request (talk | contribs) |
Gcpc request (talk | contribs) |
||
| Line 1: | Line 1: | ||
| − | # '''Navigate''': Enter the | + | # '''Navigate''': Enter the the custom URL provided to your unit in your browser. |
# '''Certificate Selection''': Select the valid certificate for the CAC being used – select OK. | # '''Certificate Selection''': Select the valid certificate for the CAC being used – select OK. | ||
# '''CAC Verification''': CAC pin verification prompt displays – enter Pin. The application will not resolve unless the CAC pin is verified. [[File:AccessSite.png|center|frameless]] | # '''CAC Verification''': CAC pin verification prompt displays – enter Pin. The application will not resolve unless the CAC pin is verified. [[File:AccessSite.png|center|frameless]] | ||
# '''Login Page''': Enter login and password details – select continue. | # '''Login Page''': Enter login and password details – select continue. | ||
# '''Assistance''': Use the green mail/chat icon to send a message to the support team. The assistance icon is available on all pages within the application. | # '''Assistance''': Use the green mail/chat icon to send a message to the support team. The assistance icon is available on all pages within the application. | ||
Revision as of 15:15, 10 April 2019
- Navigate: Enter the the custom URL provided to your unit in your browser.
- Certificate Selection: Select the valid certificate for the CAC being used – select OK.
- CAC Verification: CAC pin verification prompt displays – enter Pin. The application will not resolve unless the CAC pin is verified.
- Login Page: Enter login and password details – select continue.
- Assistance: Use the green mail/chat icon to send a message to the support team. The assistance icon is available on all pages within the application.